If you are a consistent Linux user you might have sometimes observed that when you run the command for update and upgrade it shows an error
As well as you won’t be able to download a new application from a command line such as Vim text editor
There are many reasons for an update not to work for an instant if you are not connected to the internet you won’t be able to update ubuntu
but in case if you get 404 errors such as “404 not found[ IP 43.255.106.254.80]”
Then it means your ubuntu has reached the end of life
How to check the end of life of an ubuntu version
First, You can check your system version by a command
$ cat /etc/lsb-release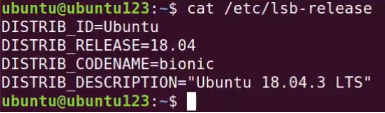
Check your sytem end of life from here
Upgrade the sources list
As you have checked your version and codename as well as you checked the end of life
If your system version reached the end of life or else you would like to upgrade your system from old version to new version then you need to run the following commands
$ cd /etc/apt/$ ls$ sudo gedit ./sources.list
As we have noted that the system we have is ubuntu 18.04 with the code name bionic
Now we like to upgrade ubuntu 18.04 to ubuntu 20.04 and the code name for ubuntu 20.04 is focal
To upgrade the ubuntu from 18.04 to 20.04 you need to edit the sources list and also replace the word bionic with word focal
Note: edit only the lines which are without the hashtag symbol(#)
As you can see the lines without a hashtag is underlined
why?
because you need to replace the word bionic with focal and you need to do it till the end of the list
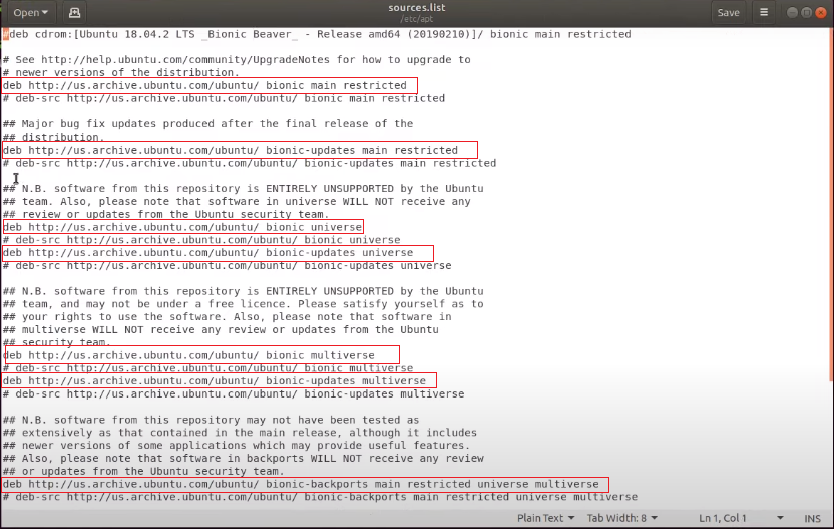
After you finish save the file
Now run the command called update
$sudo apt updateIt will take little time to update
Next, run the command
$sudo apt dist-upgradeIf you get an error some like this (E: could not get lock /var/lib/dpkg/lock-frontend-open)when you run the above command then get rid of this error by the following command
Now remove the old files by command
$sudo apt autoremove --purgeReboot
$ sudo systemctl rebootFinally, run the last command to reboot the system then the system will get restart
If the system doesn’t start after reboot wait for few minutes
Moreover, if you have a virtual machine then do resets a few time on the virtual box

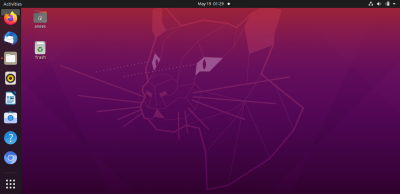
Leave a Reply