Have you ever excited to write a code in a blog post, but I was excited when I started the blogging
Here are four different ways to write a code in blogpost
4 ways to write code in a blogpost
- Default editor
- WordPress Plugin
- Embed code snippet
- Use a syntax highlighter library[highlight.js]
Default editor
We can write code in WordPress blogpost by using default editor and this is the simplest and the easiest way to do
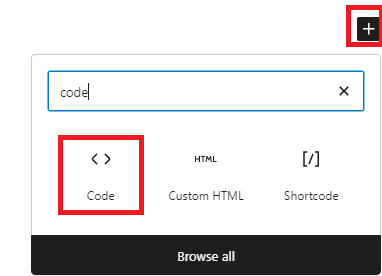
- Go to your WordPress dashboard
- Create a new post
- Click on the ADD block (+) symbol
- Write in search box “code” then
- Select formatting <> code option
- Copy and paste your code in the write code box
Let us see one code example, how it looks like in blogpost by using the default editor
Addition of number of elements in an array with C
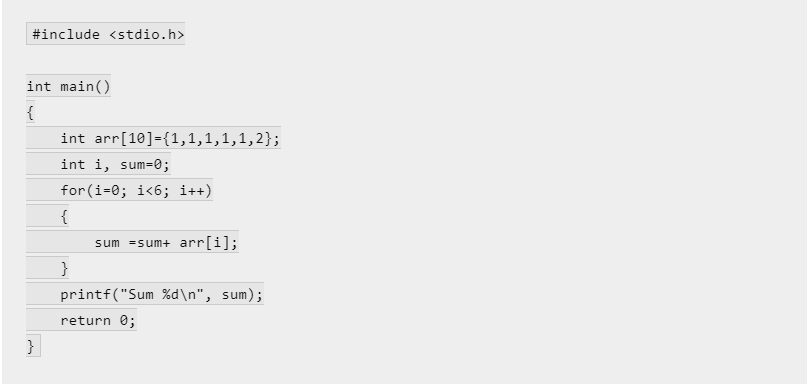
The dumb thing about using a Default editor
Here is the first problem
the code you inserted into a default editor will not get highlighted with any color
Guess what!
The code will look simple and plain without any highlight
That’s okay!
Here’s another one
the code which is inserted into the default editor will not fit the computer or mobile screen and you need to slide the code on the right side with a slider to view the complete code
it will crush the spirit of effortless scanning of the page
But, you can change the background color and text color of the code.
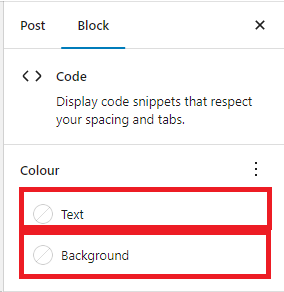
Oh, by the way, when you add background color to the code then at that instant, you might find extra padding around the code block

now, to fix this problem, add below code snippet to the <head> tag of your site.
<style>pre {padding: 0px;}</style>Yet, the best way to display code with WordPress is the default way
Why?
Because the default way will not add extra weight to the page
But why should I care about page weight?
Because a higher page weight means a higher load time for your site
Here is my advice, always maintain your site weight as minimum as possible so that your site loads faster
WordPress plugin
Instead of using a default editor, you can use a plugin to display code
But here, I would like to share my experiences with plugins rather than how to use them
Here are plugins that I used to use
(i)Crayon syntax highlighter [the plugin stopped functioning]
(ii) SyntaxHighlighter Evolved
However, do you think these syntax highlighter plugins are infallible and work with no hassle throughout the lifetime
No! friend That’s not true
In the journey of your WordPress site, these syntax highlighter plugins can paralyze you at one point
Why do you say that?
Because these syntax highlighting plugins are not high-quality plugins
Meanwhile, if you have built your site using a syntax highlighter plugin and have written a huge amount of code with it
now, guess what!
The plugin stopped working.
at this point you need to change the whole website code which is painful furthermore, you will waste huge chunk of time
Here is how your code will be wrapped in pre-tag rather than code
<pre class="EnlighterJSRAW" data-enlighter-language="generic" data-enlighter-theme="" data-enlighter-highlight="" data-enlighter-linenumbers="false" data-enlighter-lineoffset="" data-enlighter-title="" data-enlighter-group=""> here is your code</pre>let’s deconstruct an example
let me tell you about an incident, 3years back I was using a plugin called enlighter-customizable syntax highlighter
as time passed, I started more code with the plugin on the site
guess what happened?
Of course, the plugin stopped
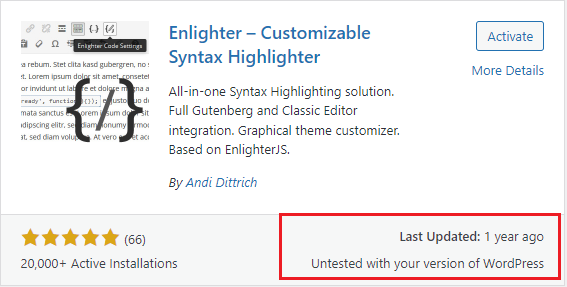
Thus, this incident put me in a gloomy mood
why?
because the site got out of order and it took time and effort to get back in order
Embed code snippet
Do you know? how to embed code snippets in a blog post? and This is a third way of displaying code in WordPress
We have seen how posts code displayed in WordPress by default editor also using WordPress plugin let us see how to display WordPress code snippet by embed method
In order to display WordPress code, we use an online tool called GitHub gist
Step 1
- Log in to your GitHub account
- Go to GitHub Gist
- Write a file for the code
- Copy and paste your code in Gist
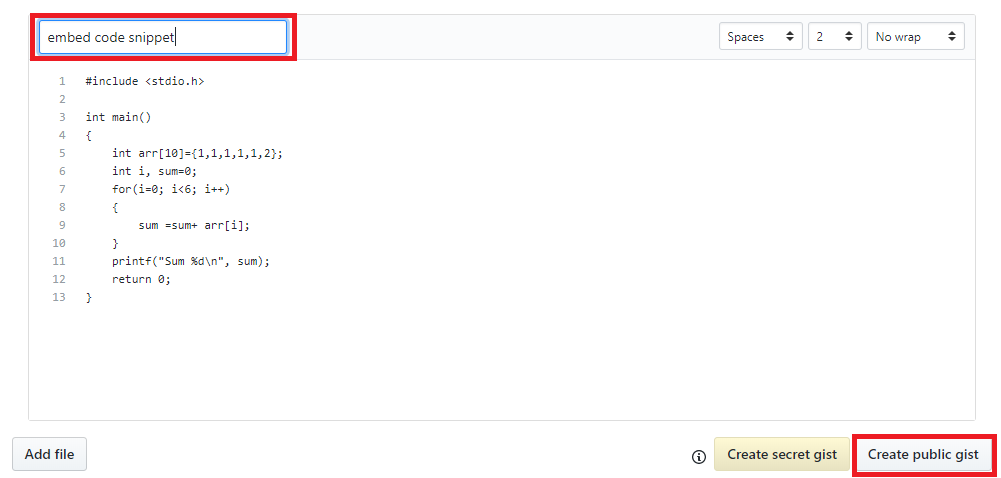
Step 2
- Copy the embed code script
- And paste in the paragraph of your blog with the edit as Html and
- publish
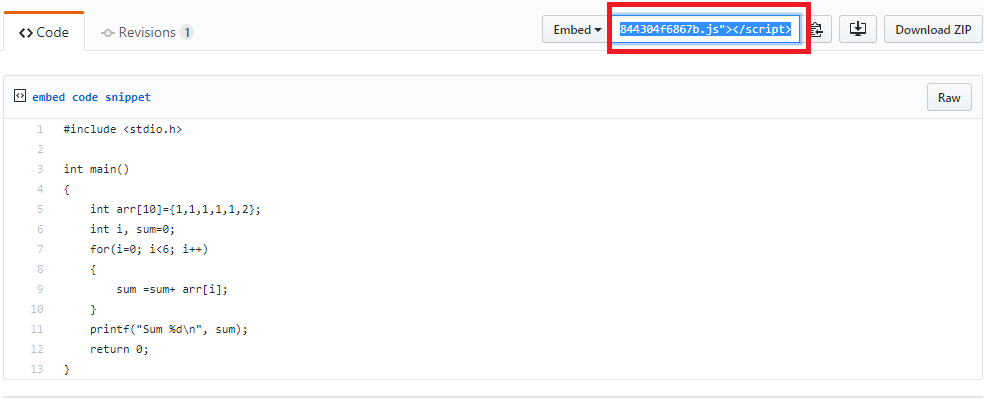
let us see how the syntax of the code will look like when we use GitHub Gist to display WordPress code snippets
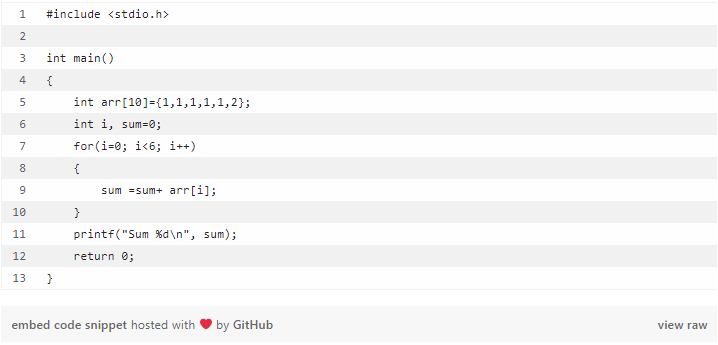
But, here’s the problem with embedding code snippets with GitHub gist. It creates pagespeed insight issues
First issue: creates a render-blocking resources
Second issue: create 2 links with add the document.write()
Use a syntax highlighter library[highlight.js]
You don’t need to be a developer to install and use highlight.js library so, don’t panic
Okay,
I can guarantee you that it would be a lot simpler than you think
Of course, installing a library in WordPress is usually done by a developer but to install highlight.js library you don’t have to write any scary code
Let’s dive in
Well, there are different ways to install a library in WordPress
but here are the two basic methods
- Install it through a plugin
- By editing the theme file editor
Install it through a plugin
First, install a plugin called wpcode
Next, You need to copy and paste the Three tags into your plugin header section and click Save changes
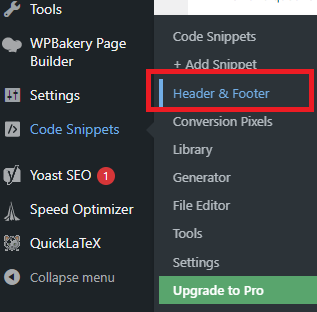
but wait! Where to find these Three tags
You can get these Three tags of the library from here the highlight.js library
Here you might find four tags
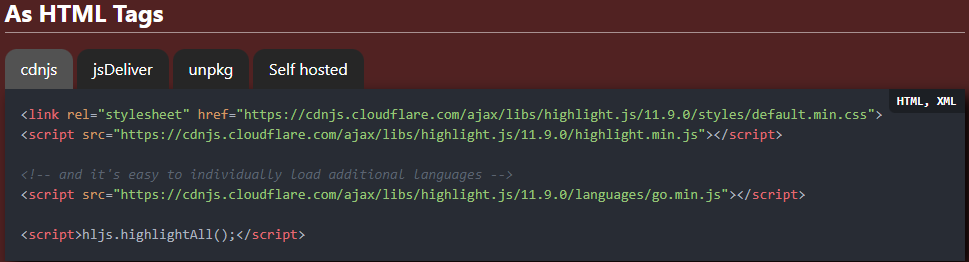
But you need only these three tags

That’s it! We have installed the highlight.js library on WordPress
Now, verify the setup.
- Go to your WordPress dashboard
- Create a new post
- Click on the ADD block (+) symbol
- Write in search box “code” then
- Select formatting <> code option
- Copy and paste your code in the write code box
Here, no need to mention the language
Why?
Because highlight.js will detect it automatically
But, if you mentioned the language the highlight will be effective
Here is how you can mention the name of the language
<pre><code class="language-html">...</code></pre>Here are the aliases of languages that are listed on this site
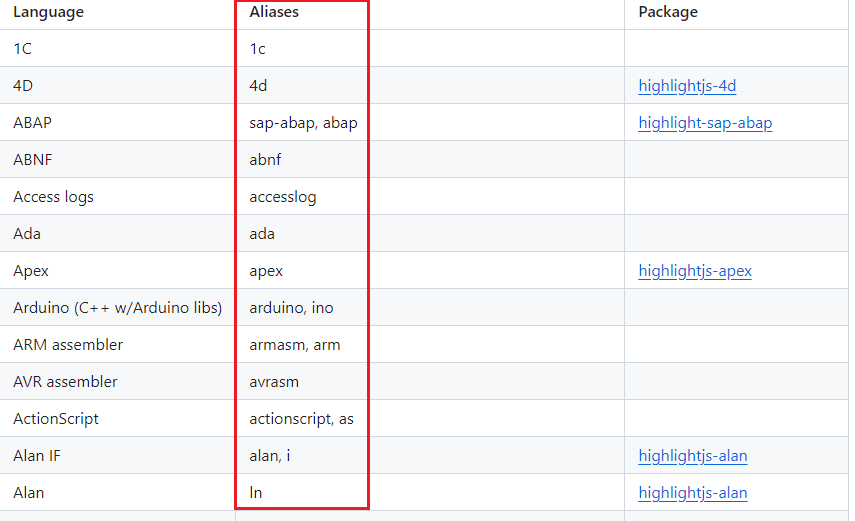
But, how do I choose a theme?
Well, if you are installing a highlight.js through the cdnjs method then you need to replace the path_to/default.min.css with path_to/my_specific_theme_name.css
Thats it!
Instead of cdnjs method, if you are self-hosting highlight.js then you need to find my_theme.css file in the styles folder of the downloaded .zip folder and upload it to your server
Do you want to travel even further down there?
But why should I? I installed the highlight.js library
If you can travel even further down there we can reduce the weight of the highlight.js library
Importing all 192 languages will increase the size of the page weight and load time, but you can import them individually to reduce the weight
Here is an example

Self-hosting highlight.js
Instead of using a third-party resource, it is better to self-host highlight.js
But why?
To fix, “reduce third party resources” and “render blocking “issues in pagespeed insight
But how do I host highlight.js?
- Go to the download section of the highlight.js library
- Choose the required languages
- Download the .zip file and extract it
- now you need to find two files[your-theme.css and highlight.min.js]
- create a new directory called libraries in your child theme through FileZilla
- import these two files [your-theme.css and highlight.min.js]into your new directory called libraries
- link the path of your director to the header or footer of your site
Here is how I self-hosted highlight.js on my site
<link rel="stylesheet" href="https://aneescraftsmanship.com/wp-content/themes/werkstatt-child/anees-libraries/highlight.js-library/atom-one-dark.css">
<script src="https://aneescraftsmanship.com/wp-content/themes/werkstatt-child/anees-libraries/highlight.js-library/highlight.min.js"></script>
<script>hljs.highlightAll();</script>By editing the theme file editor
Let’s see a second way to install the highlight.js library on WordPress
- open your WordPress dashboard And hover over appearance then select theme file editor
- on the right side you should see a header.php or a footer.php file
- You can copy and paste the previous four tags of the library as mentioned either in header.php or footer.php
Now, the code looks cleaner, but I like to add a copy to the clipboard button.
But, how to do that?
Here is a script to create a copy to clipboard button on code and you can add this script to the header or footer of your site.
<!------copy button script ------->
<script>
document.addEventListener('DOMContentLoaded', function() {
var codeBlocks = document.querySelectorAll('.wp-block-code');
codeBlocks.forEach(function(block) {
var code = block.querySelector('code');
var button = document.createElement('button');
var buttonText = document.createTextNode('Copy Code');
button.appendChild(buttonText);
button.style.cssText = 'position: absolute; top: 0; right: 0; margin: 4px; padding: 4px 8px; font-size: 12px; background-color: rgba(200, 200, 200, 0.2); color: #fff; border: none; border-radius: 4px; cursor: pointer; transition: all 0.2s ease-in-out;';
button.addEventListener('mouseenter', function() {
button.style.backgroundColor = 'rgba(0, 0, 0, 0.1)';
});
button.addEventListener('mouseleave', function() {
button.style.backgroundColor = 'rgba(200, 200, 200, 0.2)';
});
button.addEventListener('click', function() {
var range = document.createRange();
range.selectNode(code);
window.getSelection().addRange(range);
document.execCommand('copy');
window.getSelection().removeAllRanges();
button.innerText = 'Copied!';
button.style.backgroundColor = '#333';
button.style.color = '#fff';
setTimeout(function() {
button.innerText = 'Copy Code';
button.style.backgroundColor = 'rgba(200, 200, 200, 0.2)';
button.style.color = '#fff';
}, 3000);
});
block.style.cssText = 'position: relative;';
block.insertBefore(button, code);
});
var codeTexts = document.querySelectorAll('.wp-block-code pre');
codeTexts.forEach(function(text) {
text.style.color = '#fff';
});
});
</script>
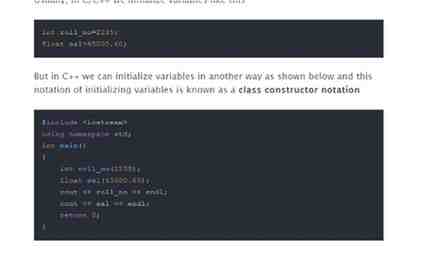
Leave a Reply