Before we began our journey of ubuntu installation on Virtualbox let me explain to you first, what is a Linux? What is ubuntu? Why we need Linux? Which Linux distribution should I use?
What is Linux?
It is an operating system just like any other operating system such as window7, mac os, Window8
What is Ubuntu?
Linux has many different version to suited one taste, Ubuntu is one the Linux version (or) distribution
Why we need Linux?
- high security to protect from viruses
- runs on any hardware
- stability
Which Linux distribution should I use?
There is no big difference between different Linux distributions only small changes in the command line and location configuration
What is a Difference between the Ubuntu desktop and Ubuntu server
Ubuntu comes in desktops and servers, which one, you should download, the desktop can have one user at a time while the servers, on the other hand, serves many people at the time, for example, 100 of users can file share on a file server at the same time.
What is a virtual box ? how to download and install?
A virtual box is a software, that allows its users to use more than one operating system at a time, in order to use this software virtualization should be enabled in the bios
I have Lenovo B50 laptop, in order to enter into the bios I use the button fn+f2, press fn button steady and continuously press f2 to enter bios remember every laptop have a different keyword to enter bios
you can download virtualbox by clicking here and select option Select window hosts then download will start, install the Virtual box by just clicking next, next.
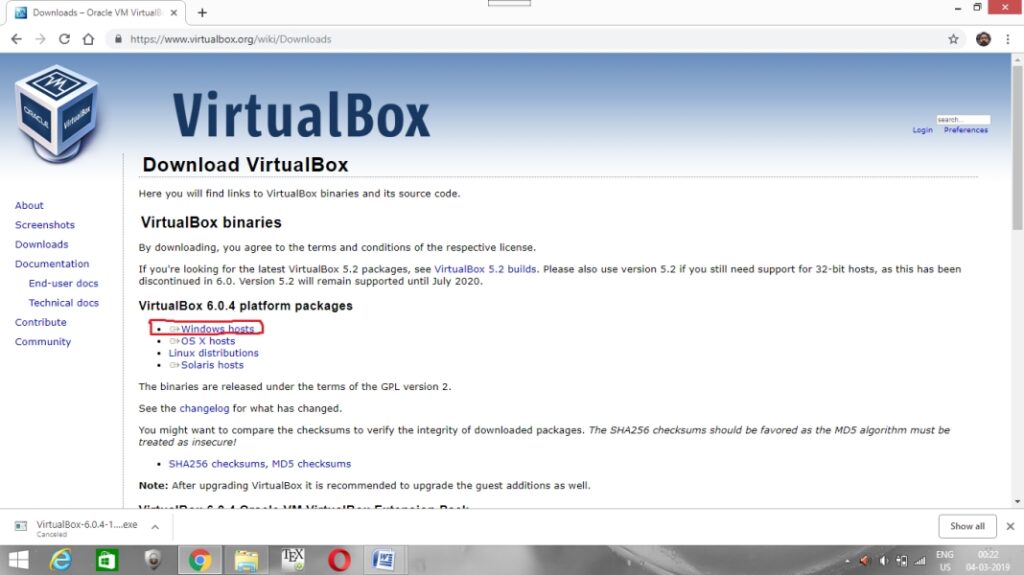
How to download and install ubuntu with virtual box?
You can download Ubuntu by clicking here,Make sure you select torrent file because it is an easy way to download Ubuntu, after torrent completes you will get the iso file of ubuntu
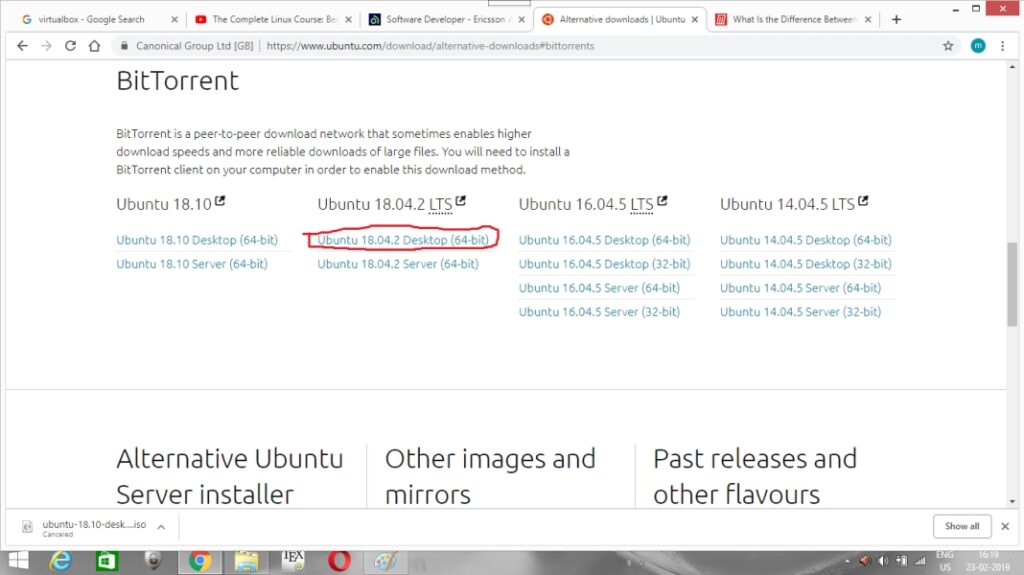
Open the virtual box then select new, to create a new operating system in a virtual box and name it, then click next
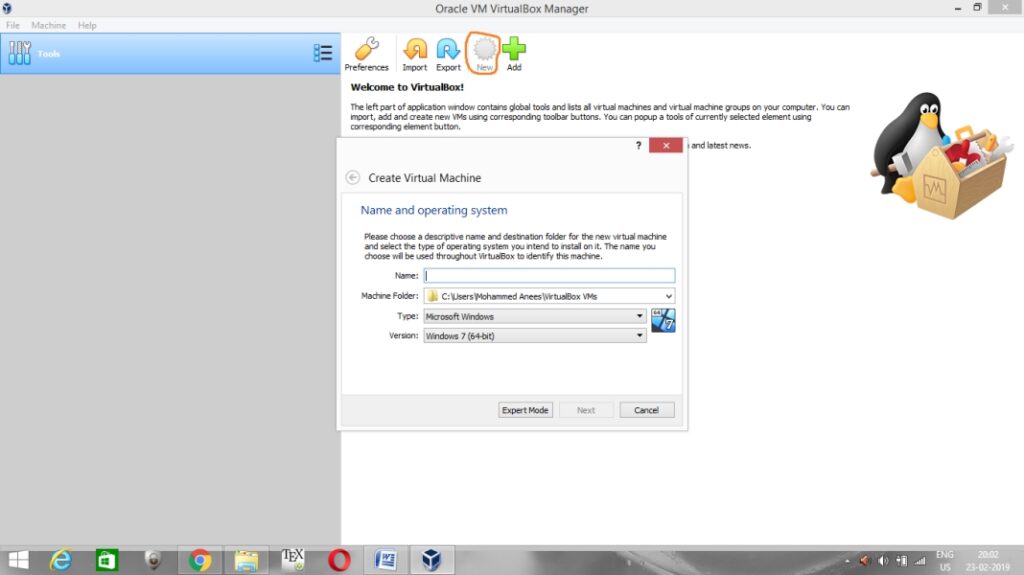
I have 4gb ram so I select half of the ram that is 1.7gb select according to your ram then select …..>next, ….>create,…..> next,….> next,……> create hard disk size 20gb
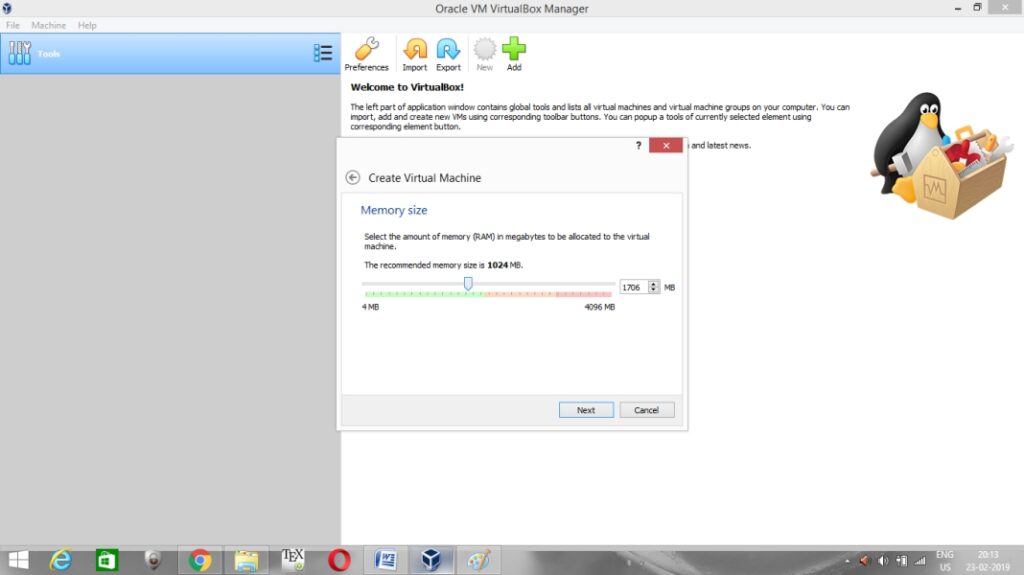

Now click setting then select storage option, select empty and on the right side click round disk to load iso file then press ok
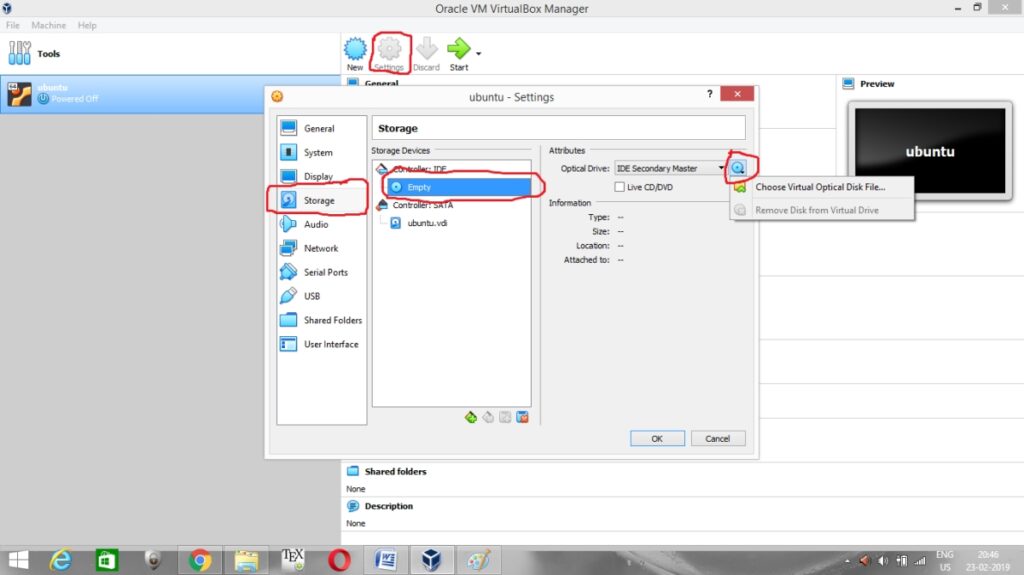
(optional) setting video memory
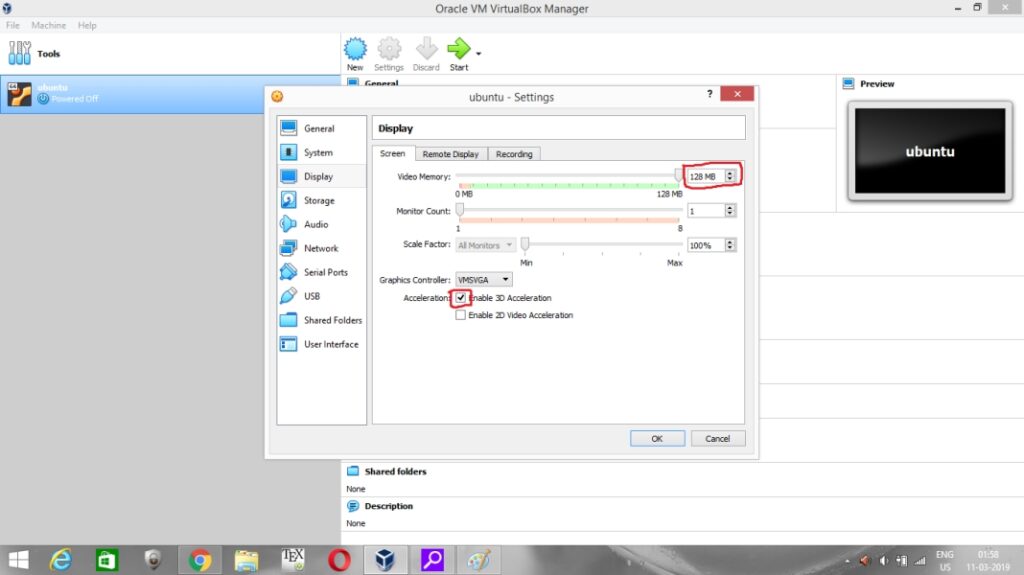
Click on the start button
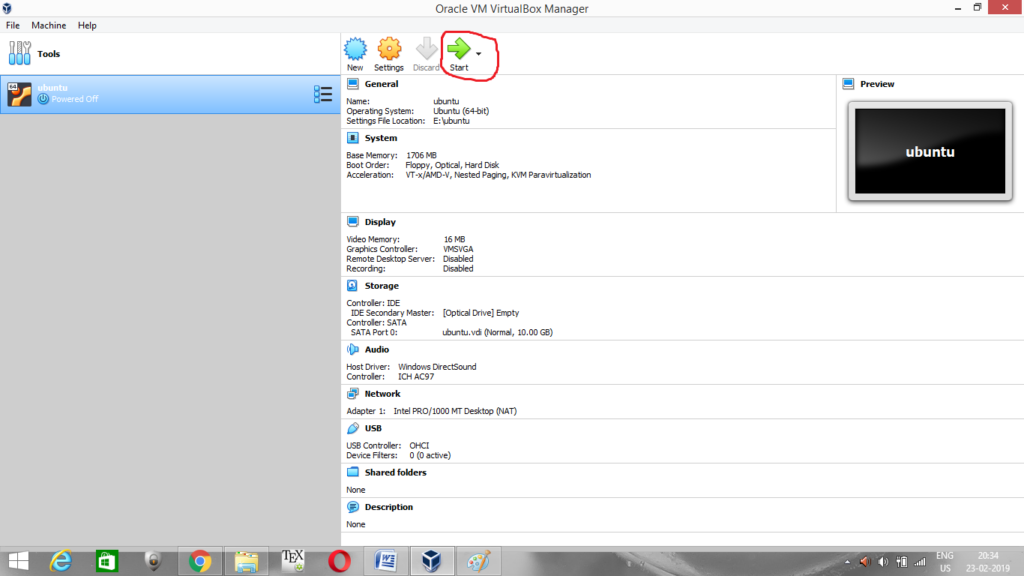
Steps to install ubuntu 18.10
Step 1: install
Click on install ubuntu
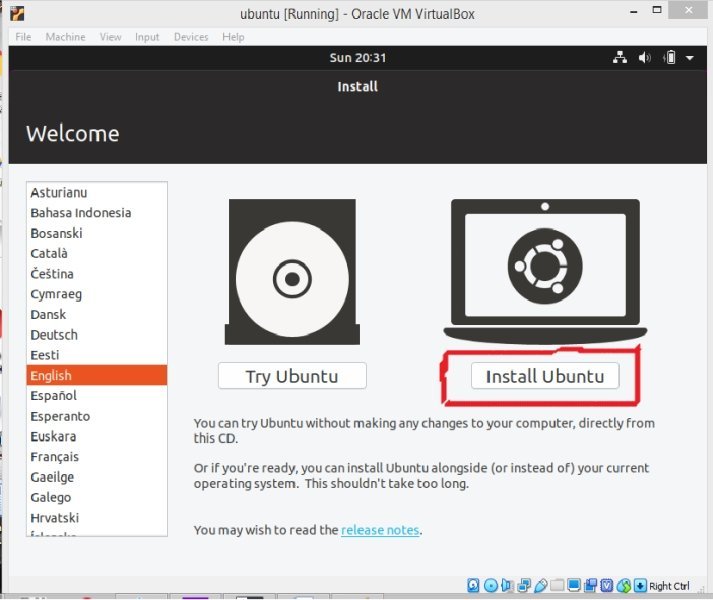
Step 2: keyboard layout
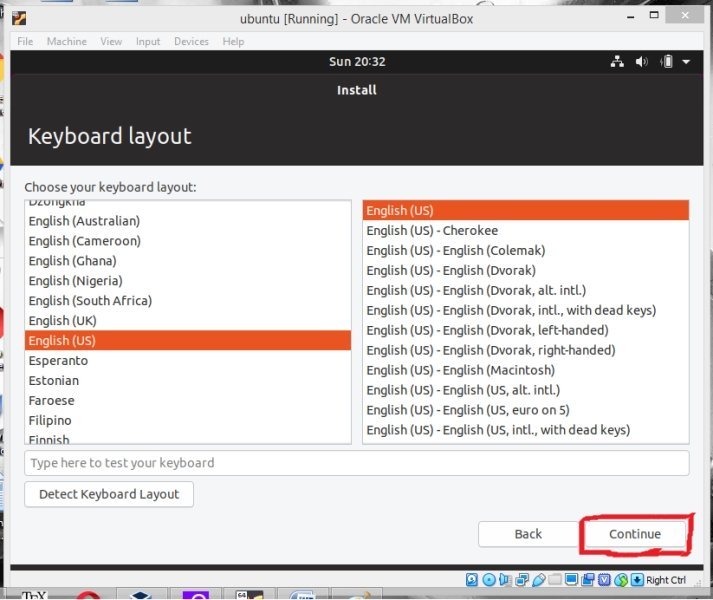
Set the keyboard layout with the desired language
Step 3: updates and other software
(mark) install third-party software for graphics and wifi hardware and additional media formats then click continue
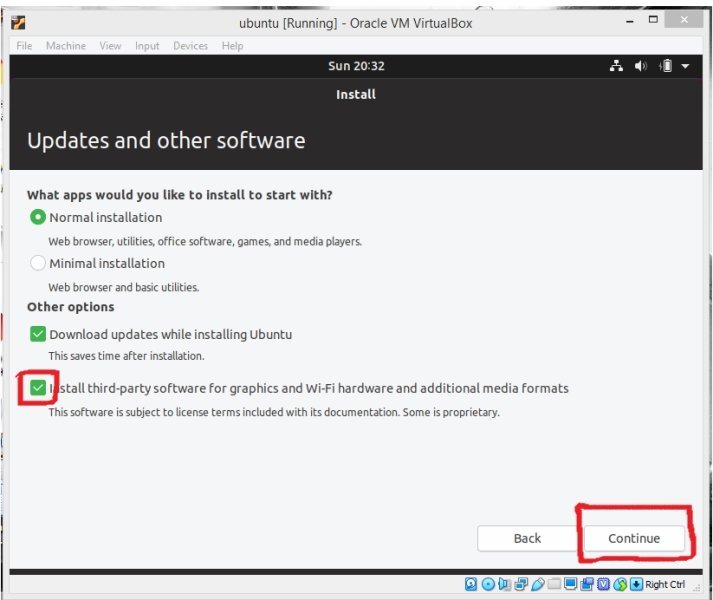
Step 4: installation type
4.0: Select something else then continue
4.1: create a new partition by clicking the new partition table then continue
4.2: click on the free space then click on the + symbol
4.3 choose use as swap area and reduce the size to nearly 5000 then press ok
4.4:select free space 16023 then press + symbol
4.5: for mount point give forward slash (/) then press ok
4.6: click on install now option then continue

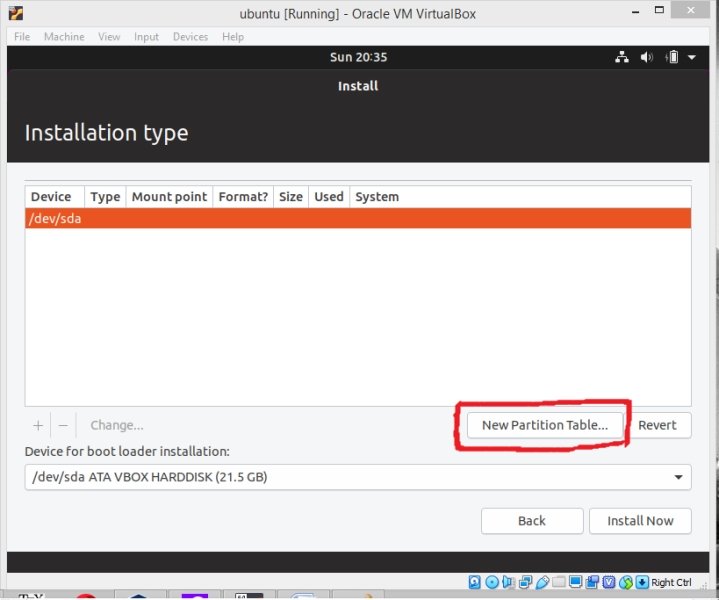
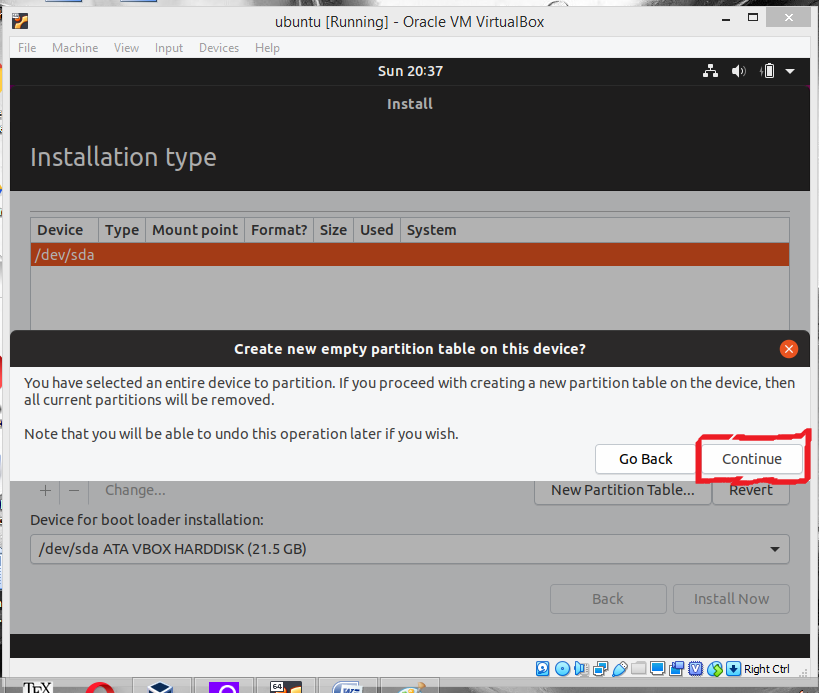
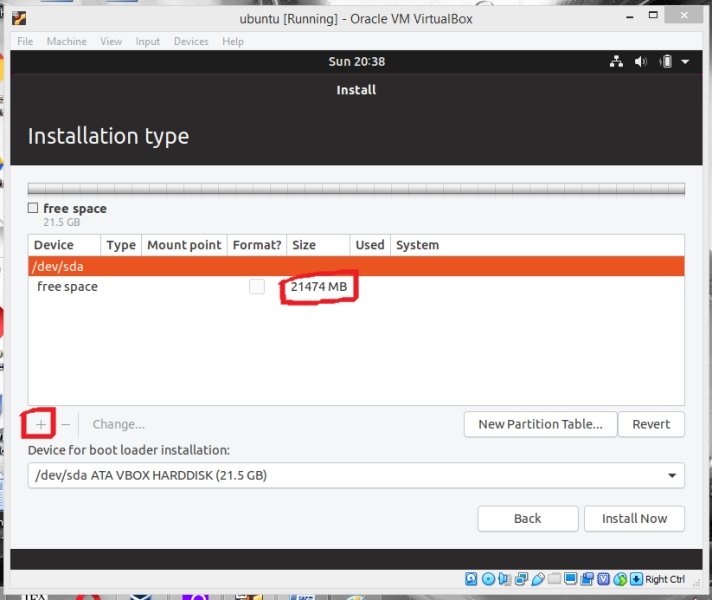
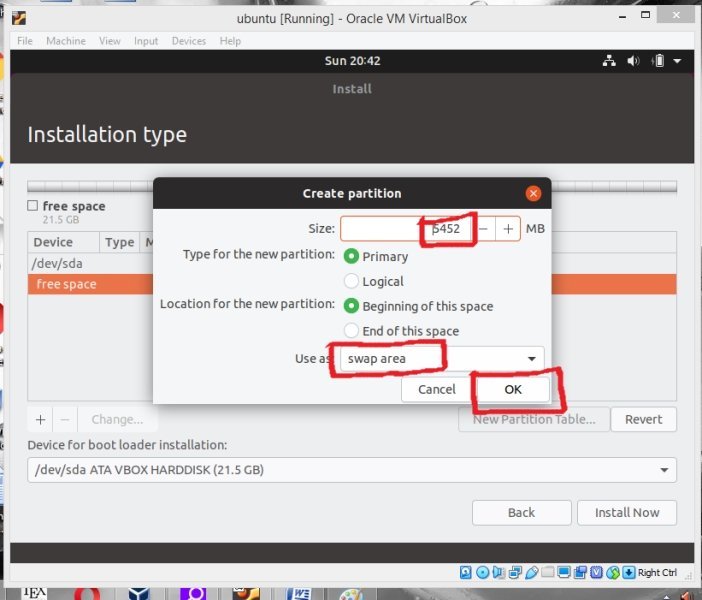

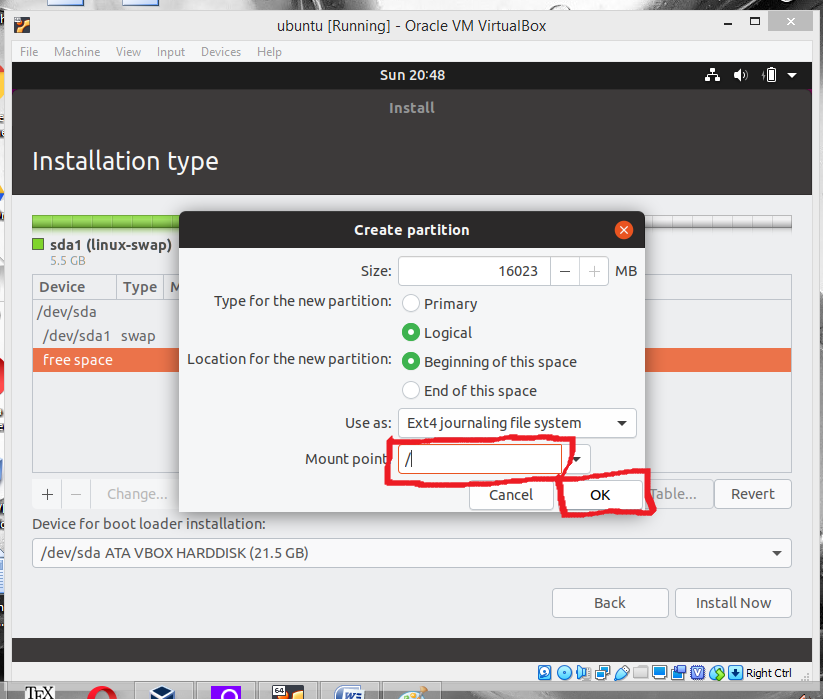
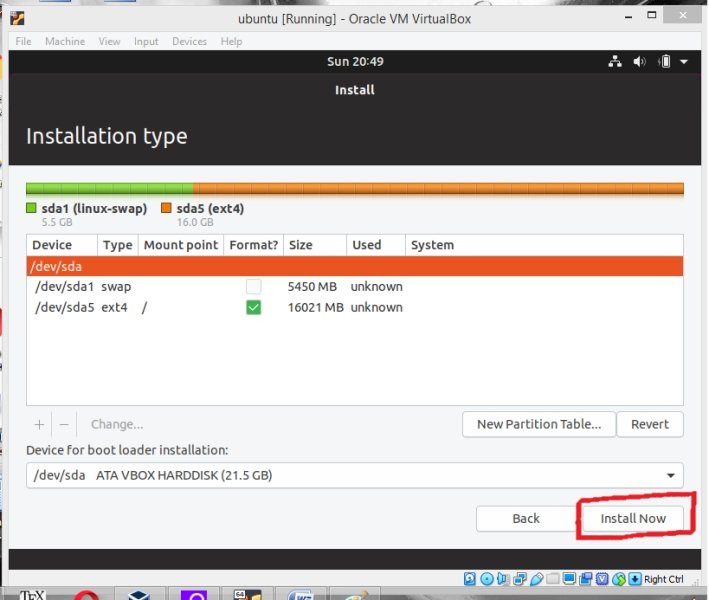
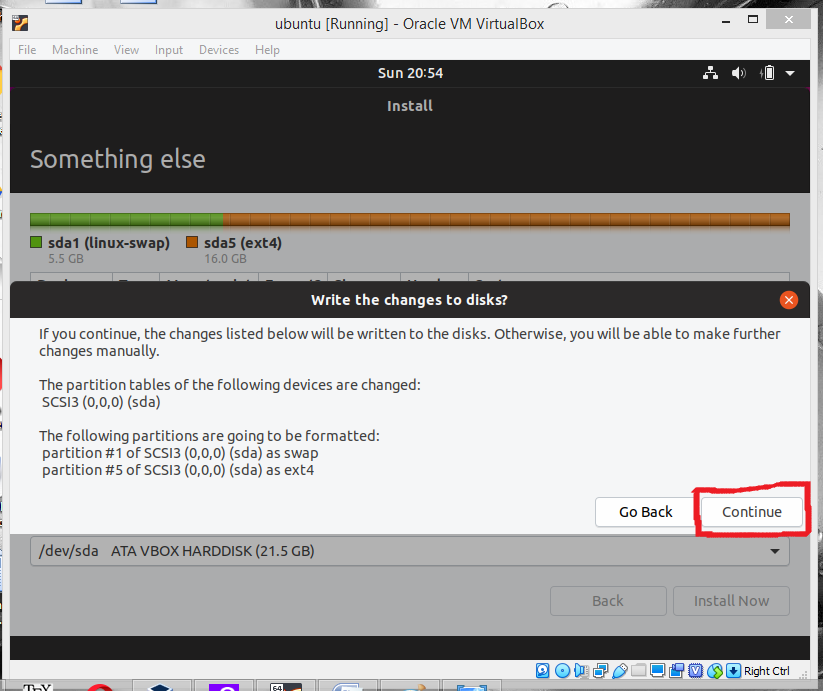
Step 5: set the country where you stay
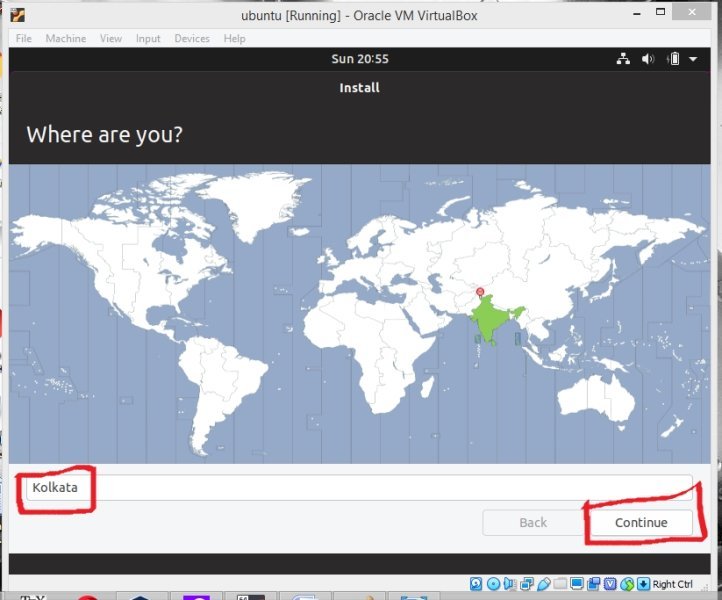
Step 6: set user name and password
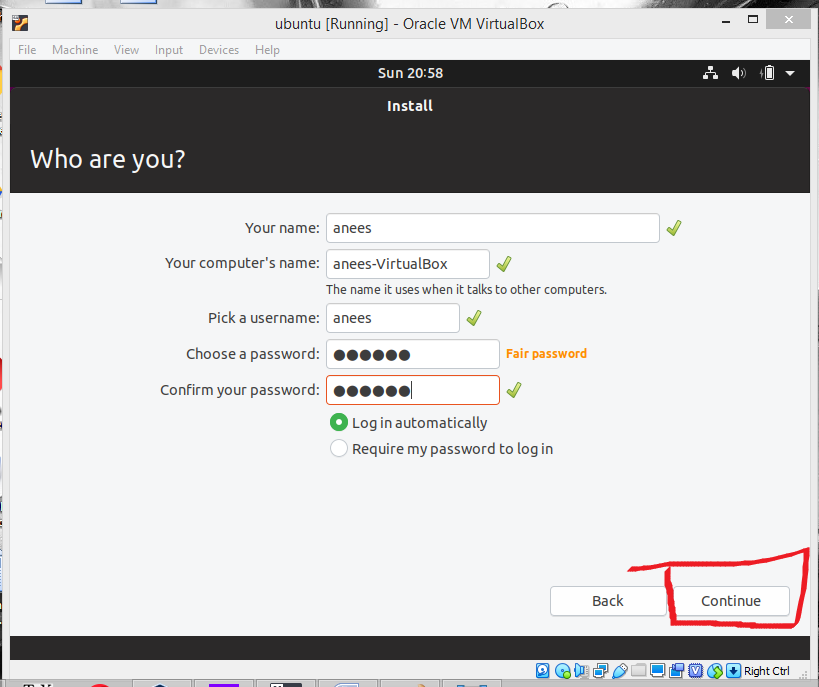
Step 7: restart
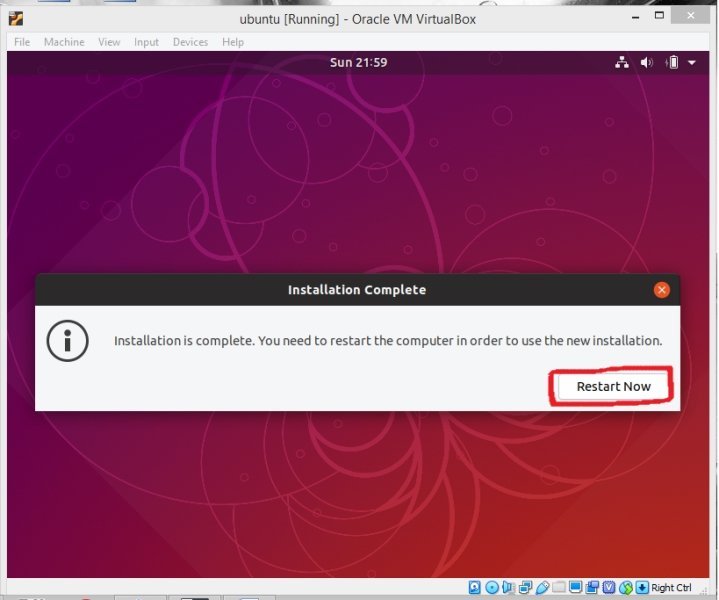
step 8: set screen resolution
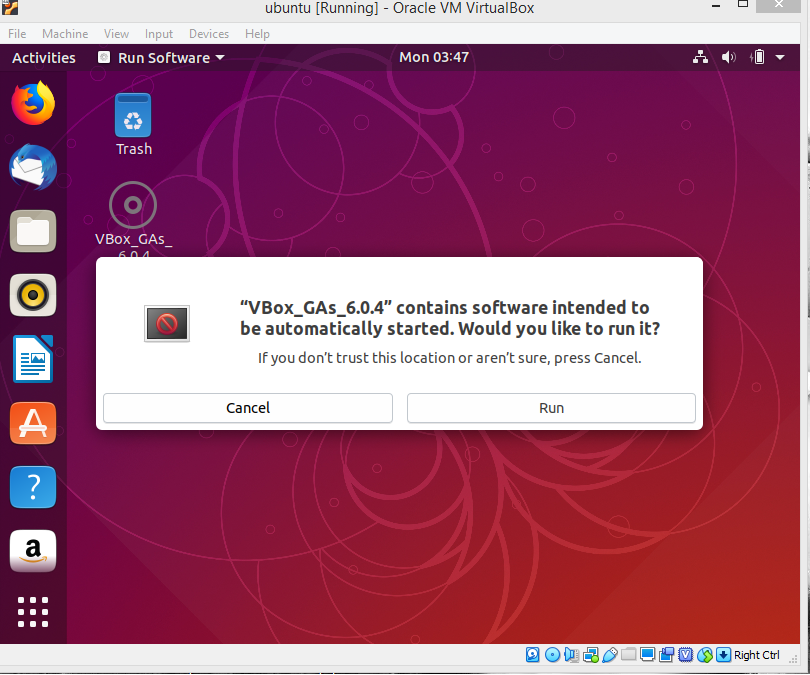
After installation of Ubuntu, it is necessary to insert guest additions cd image, so that mouse pointer and keyboard integration will take place
go to devices ……> then insert Guest Additions cd image
Update and upgrade ubuntu through the terminal
$ sudo apt-get update
$ sudo apt-get upgrade
Congratulations! You have successfully installed ubuntu on your Virtualbox
Learn some basic commands to start your journey in Linux by clicking here
Still, confused don’t know what to do? Then watch the video mentioned below, to make sure you did the right thing with Ubuntu installation on Virtualbox.

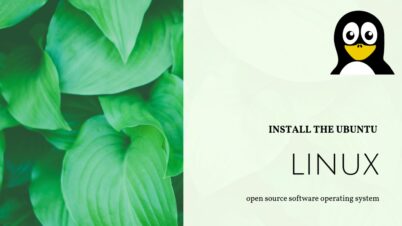
If I have Windows and also installed Ubuntu OS on the same Laptop (standalone version let’s say). Can I get rid of the viruses which I will encounter in the future while I operate Windows OS?
AND
What happens to the virus infected file if I try to open in Ubuntu, the same file which was already virus infected in Windows OS